The G Suite, formerly known as Google Apps, is your one stop shop to access all of Google's collaborative tools and services.
With Thunderbird open, click on the 3-bar (menu) icon Help Troubleshooting Information. It will open a new tab. In there, ensure you have the Include account names (possibly identifying information) box checked to refer details to their accounts and check for any additional info related to the account. After installing the software, you need to upload the source Thunderbird data into software Interface by choosing Select Files or Select Folder option or users can choose Convert Configured Thunderbird Mailbox Data option in order to load the Thunderbird profile data from the default location.; Here, The will display all the folders and sub folders, you can select them and click on NEXT.
Get started with some of the basics:
In addition to the core apps that come with G Suite, Google provides a number of additional services that Monash has made available including YouTube, Google+, Blogger, and Analytics. If you wish to use these you will need to opt-in to Google additional services.
Find out how to Connect Google Apps on your mobile devices.
Google Takeout
- Opt-in to Google Additional Services if you've not done this already. This can be done from the Identity Management Services page.
- Login to your Monash email.
- In a new browser, go to Download your data (Google Takeout).
- All of your Google Apps will be pre-selected. Unselect the items you don't wish to export.
- To get more detail about each App, click on the grey triangle to expand.
- Select the option Include all to save everything within the App.
- You can choose the file format you wish the data to download as (this defaults to a .zip file).
- You don't have to stay on this page if you tick the email me when ready option. You'll be notified by email when the zip file is available. This could take hours, depending on how much data you have stored.
- Once your archive is ready, click download and save to a portable storage device like a USB or external hard drive.
Google Transfer

Google Transfer allows you to copy and transfer your email and Google Drive files to another Google account.
If you have not opted into Google Additional Services, you will need to do this first. After opting in, it may take up to 30 minutes before you will be able to access Google transfer.
There is no option to select specific emails or labels, there is only an option for all mail. It can take up to a week for the transfer to complete depending on the amount of email and google docs you have.
Follow the steps below to start your transfer:
- Go to Google Transfer
- Enter a destination account ( this should be a Google email account where you want to transfer your content)
- Send a verification code to the destination account
- Verify destination account
- Select content to copy and transfer. Once the transfer is complete you will receive an email saying the transfer has completed.
Mozilla Thunderbird
- Download and install Mozilla Thunderbird through the Mozilla Thunderbird web site.
- Download and save the ImportExportTools Mozilla Thunderbird extension.
- Start Mozilla Thunderbird.
- Navigate to Tools and select Add-ons.
- Click on Extensions and select the icon that looks like a gear near the top of the window and then Install add-on from file.
- Locate the .xpi file that you downloaded and follow the instructions prompted to install.
- Restart Mozilla Thunderbird.
Other email apps
- Extract the .zip file that you've received. Once extracted, several MBOX files which are each named according to the corresponding label in Gmail.
Always remember the location of where you extracted the files to. - In Thunderbird, click Local Folders and then select Import/Export- Import mbox file.
- Choose the option to import directly one or more mbox files and select OK.
- In the files browser, locate the folder where you extracted the mbox files to in step 3 above.
- Select the mbox file that corresponds with the label that you want to restore and then click Open.
- All emails from that label will now be importing. It will take a while to load all of the emails.
If you're unable to get access to Download your data (Google Takeout) contact the Service Desk.
It's important to responsibly manage your apps and any other platforms you've worked across when leaving Monash.
You should remember to do the following:
- Transfer ownership of any shared data that is still required by others
- Delete any shared data that is no longer required
- Export personal data so you can retain it
- Get info about retention and disposal of University records
Your Google Apps account is likely to contain official University records that may need to be archived or transferred to other storage mediums. Contact the Service Desk.
- Download and install the Google Chrome browser if you don’t already have it.
- Once Chrome is installed you can choose to Download the setup file (staff)or Download the setup file (students)
- To start the installation, select Run. (If your computer prompts you with a security question, select Run.
- Select Close once finished.
- Choose the new Google icons you want as shortcuts on your desktop, and open your Monash email account.
- Select Yes when asked if you would like to make Google Mail your default mail client (this will only happen the first time)
- Select OK to confirm.
- Login using your Authcate username and password.
Monash University provides a range of internal and external services for email, collaboration, relationship management and other IT related services. For more information see Monash University's Privacy Policy.
The G Suite for Education
Formerly called Google Apps for Education, core services are at the heart of Google’s educational offering to education institutes.
The following core services are provided under the G Suite agreement:

- Gmail (including Inbox by Gmail)
- Calendar
- Contacts
- Drive
- Docs
- Forms
- Groups
- Sheets
- Sites
- Slides
- Talk/Hangouts
- Vault
Your use of the G Suite for Education is covered by a negotiated agreement between Monash University and Google, which meets similar privacy obligations to those set out in Monash University's Privacy Policy.
Additional services
Monash University also provides additional services integrated with your G Suite. To access these additional services, Google requires you to agree to their privacy and terms of use. When using these additional services your personal information may be treated differently by Google.
Google Privacy Policies outline the treatment of your personal information.
Your use of any internally or externally hosted IT services must be in accordance with Monash University’s IT Acceptable Use policies for staff (pdf, 0.1 mb) and students (pdf, 0.04 mb).
Help and support
- Go to the G Suite Help Centre
- Contact the Service Desk
- Visit myDevelopment and search for Google apps to attend a workshop
This blog post will define the following information step by step.
- About Mozilla Thunderbird.
- About Gmail or G Suite (Google Apps).
- Factors to import Thunderbird to Gmail.
- Recommended software to export Thunderbird to Gmail, G Suite.
- How to forward mail from Thunderbird to Gmail?
- Mozilla Thunderbird to Gmail software features.
- Conclusion
About Mozilla Thunderbird
Mozilla Thunderbird is a free and open-source email client to send and receive email messages with multiple advanced features i.e. email management, spam filtering, address book, external themes, etc. Users can configure Mozilla Thunderbird with any email id using IMAP or POP3 protocols. Mozilla Thunderbird supports MBOX or Maildir file formats to import and export email messages.
About Gmail or G Suite (Google Apps)
Gmail is a cloud-based email service, which is provided by Google Inc. free of cost, which is also known as an advertising-supported email service. Millions of users worldwide are using Gmail id for their email requirements because of it simple to use email service with advanced features i.e. 15GB free cloud storage, spam filters, advanced-level security, inbuilt search option, multi-lingual support, inbox via Gmail, etc.
G Suite is known as the upgraded version of Gmail, which is a paid email service to access corporate email ids on Gmail platform. At present time most of the corporate users prefer to use the G Suite email service because it is full filled with advanced features i.e. access corporate email IDs (xyz@yourcompany.com), 99.9% downtime, unlimited cloud storage according to plan, 24×7 technical support, etc. G Suite was previously known as Google Apps for work.
Factors to Import Thunderbird to Gmail
- Mozilla Thunderbird is a desktop-based email client while Gmail is a cloud-based email service, which is the main difference in both. At present time users are switching from desktop-based clients to cloud-based email service because it can be accessed from anywhere at any time.
- Mozilla Thunderbird cannot be accessed on all devices while Gmail accounts can be easily run on all devices i.e. computers, mobile phones, tablets, etc.
- Some users face issues when they configure their email id with Thunderbird after the crash so they want to import the emails from Thunderbird to Gmail or G Suite account.
- Most of the computer users already have a Gmail account to use Google’s services that can be also a reason to transfer Thunderbird to Gmail because some users want to merge their email services into one to save valuable time.
Recommended Software to Export Thunderbird to Gmail
Use Thunderbird Converter Software for the automatically forward email from Thunderbird to Gmail or Thunderbird to G Suite accounts within few simple steps. The tool supports all Mozilla Thunderbird editions. To solve how to transfer emails from Mozilla Thunderbird to Gmail or how to forward mail from Thunderbird to Gmail related queries, please read the given steps carefully.
How to Forward Mail from Thunderbird to Gmail?

First, download and install the tool after that follow the given steps to upload Thunderbird to Gmail.
Download for Windows OS
Download for Mac OS
1 – Run the tool, it is capable to pick up Thunderbird mailboxes from the default storage location of the configured Thunderbird profile.
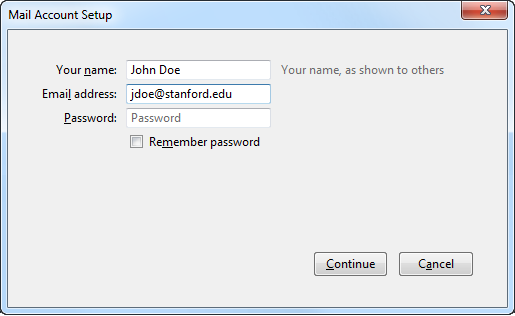
2 – Thereafter, choose Thunderbird email folders from the software interface and press the Next button.
Thunderbird Gsuite Support
3 – Choose Gmail as a saving format from product UI.
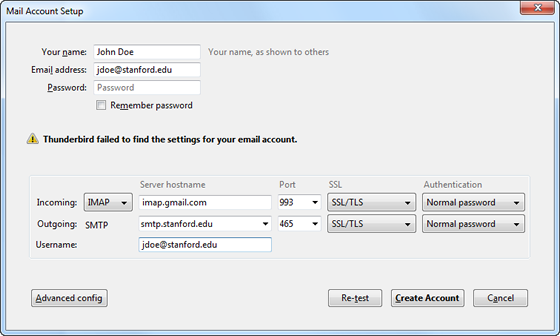
Thunderbird Gsuite Login
4 – After that, fill Google Mail account credentials and press the Next button.
5 – Thunderbird to Gmail migration process is running.
6 – Now login to your Google Mail account to access imported mailboxes.
Mozilla Thunderbird to Gmail Software Features
- Automatically forward email from Thunderbird to Gmail without Google App Migration Tool.
- Import Thunderbird to Gmail account without size limitation.
- Convert Thunderbird to Gmail account including attachments and email components.
- Also allows to migrate Thunderbird to Google Apps (Thunderbird to G Suite).
- Convert Thunderbird to Gmail from unlimited Thunderbird accounts.
- Dual options to load emails for backup Thunderbird to Gmail.
- The tool supports all editions of Windows OS including the latest Windows 10.
Conclusion
After reading this blog post anyone can copy emails from Thunderbird to Gmail easily. Here we have mentioned the actual screenshots so that anyone can easily understand the process. Just download this recommended software to import Thunderbird to Gmail or Thunderbird to G Suite. The tool comes with a free demo edition which is helpful for evaluation before purchasing the full editions. Users can test this application by moving a few emails from Thunderbird to Gmail account and after complete satisfaction grab its license keys, which are available at affordable prices with 30 days money-back guarantee.
