At the moment of writing, the latest stable 2.6 version is 2.6.2 (used in Blender 2.49). It is generally a good thing to install the latest stable version as it will contain the latest bug fixes. Make sure, however, to use the same major version as Blender is compiled with.
- Blender 2.93.0 Beta April 20, 23:07:50- 37 Linux 64 bit 147.89MB; Blender 3.0.0 Alpha April 20, 23:15:35- c5cabb6eb712 Linux 64 bit 147.79MB; Blender 2.93.0 Beta April 20, 23:12:53- 37 macOS Intel 64 bit 201.16MB; Blender 2.93.0 Beta April 19, 12:08:45- c75b2019e101 macOS Arm 64 bit 162.66MB.
- OldVersion.com Points System. When you upload software to oldversion.com you get rewarded by points. For every field that is filled out correctly, points will be rewarded, some fields are optional but the more you provide the more you will get rewarded!
- Supporting Blender 2.5x is a from-scratch effort and the scripts are totally unrelated to anything you can use on Blender 2.49. There is no way to use my Blender 2.49 scripts on Blender 2.5; this is just a decision that the Blender developers made – they created a major fork in the Blender world.
Blender is a versatile application whose functionality can be extended installing a variety of custom Python scripts which are typically dropped into a folder within Blender's installation directory and automatically loaded when the applications starts. Being able to do this, add scripts, presents the User a problem however; finding the folder. The following tutorial discusses how to reveal and locate Blender's 'scripts' or 'addons' folder and 'install' scripts.
Contents
Resources
Scripts versus Addons ^
Generally speaking Python scripts are placed in one of two locations; for Blender 2.49 or below, a folder called 'scripts'; for Blender 2.50 and above, 'addons', which often sits inside the 'scripts' folder e.g., '[system path]scriptsaddons'. The distinction is important if scripts are expected to load automatically on Blender's start-up, else they will fail and potentially crash the application. However, these locations are not always visible or available, either because they are 'hidden' locations, or the folders don't yet exist. In both instances this typically means manually changing some system properties and/or creating the appropriate folders.
Design note: both 'scripts' and 'addons' are blank by default, essentially serving as placeholders until custom scripts are either placed or saved to those locations. As such they are not always generated when Blender is installed. Note that earlier version of Blender 2.50 often required custom scripts be placed in 'scriptsio' instead of/as well as 'scriptsaddons'.
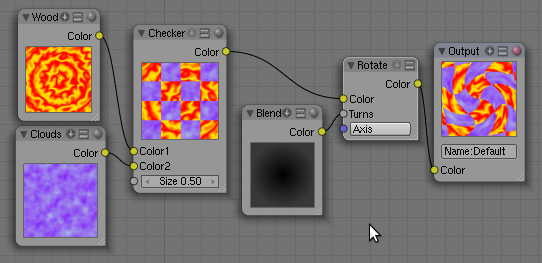
Important: using current versions of Blender scripts should be installed from User » Preferences wherever possible. Click for more...
Scripts is a Hidden System Location ^
For Windows based computers, Blender's 'scripts' and 'addons' folder is generally placed in a 'protected' system directory (depending on the option selected during installation of Blender), often the same one other program files and folders are located. To help prevent unintentional removal or change, Windows 'hides' access to these areas. To add new scripts for Blender's use then, this typically means having to reveal these hidden locations. This is done through the systems 'Folder Options' properties.
Design note: for Blender 2.50, up to and including the latest release, unhiding 'scripts' or 'addons' is not typically necessary because Python scripts/addons can be installed directly from within Blender using the 'User Preferences' control panel, which automatically places them in the correct location ready for use.
Enable Show hidden files & Folders ^
The way folders and files are displayed in Windows is largely determined by what 'Folder Options' are set. The way this is done differs depending upon the version of Windows used, and generally requires an 'Administrative' User Account, because fundamental system properties need to be changed to do what's needed. There are basically two way to access the necessary Folder Options; from Control Panel, or from Windows Explorer - there is no difference between the two except the route they take accessing the same core file/folder options.
Design note: enabling/disabling 'Folder Options' features may present a security risk in some situations, leaving a computer open to manipulation.
To open Windows Explorer;
press the 'WindowsKey+E' (between 'Ctrl' and 'Alt' bottom-left of the keyboard).
double-click the Desktop icon (where available);
'This PC' (Windows 8).
'Computer' (Windows Vista & Windows 7).
'My Computer' (Windows XP).
click;
'File Explorer' Tile on the Home screen (Windows 8).
'Start', select 'All Programs » Accessories » Windows Explorer' ( XP, Vista & 7).
Design note: for Windows 8 users, 'Windows Explorer' is now accessed via a Tile on the 'Home' screen called 'File Explorer'. The 'WindowsKey+E' shortcut works in both Desktop mode and from the 'Home' screen. If the Tile is not visible, click the Magnifying Glass icon top-right of the Home screen and search for 'File Explorer'.
Once Windows Explorer/File Explorer is open, to then access the necessary 'Folder Options' do one of the following according to the Operating System used;
For Windows 8 simply click 'View' to access the 'display' Ribbon. Under 'Show/Hide' click the checkbox for each of 'File name extensions' and 'Hidden items' to activate the options needed.
Design note: In Windows 8, activating the above options automatically propagates the settings to File & Folder options negating the need to edit them directly. If this still needs to be done, from the same Ribbon click the 'Options' button to access additional 'Folder Options' as normal (and then follow/check against the below).
For Windows Vista & Windows 7 click the 'Organise' button (far-right of the menu Ribbon) and select 'Folder and search options'. For Windows XP click 'Tools' and then 'Folder Options...'. In all cases this will then open the 'Folder Options' dialogue. From here click the 'View' tab and under 'Advanced settings:' select 'Show hidden files, folders and drives' (click the radial selector) and deselect (clear the checkbox) 'Hide extensions for know file types' and 'Hide protected operating system files (Recommended)'. Once done click 'Apply' then 'OK' to confirm and complete the process.
Design note: once 'Folder Options' is open the same properties are available and can be set irrespective of Operating System version - Windows XP, Vista, 7 and 8 all access/rely upon the same core setting, the difference between them simply relates to how those options are accessed. Deselect 'Hide extensions for known files types' helps distinguish multiple files carrying the same name, a file listed twice as 'sample' might actually be 'sample.py' and 'sample.exe' for example.
Using Windows Explorer/File Explorer to set the appropriate file and folder options to allow custom scripts to be added to a Blender 'system' location (hidden by default as a result)
To open Control Panel;
from the Home screen, click the 'Control Panel' icon (Windows 8).
click 'Start' then;
'All Programs » Accessories » Systems Tools » Control Panel' (XP, Vista & 7).
'Control Panel' from the Start Menu (XP, Vista &7).
Design note: for Windows 8, if the Control Panel tile is not visible on the main Home screen, click the arrow bottom-left to display all available Home screen tiles. If still available, click the 'search' magnifying glass and type 'control panel'.
Once the Control Panel is open, for Windows 8, Windows 7 and Windows Vista, click 'Appearance and Personalisation' then 'Show hidden files and folders' to access 'Folder Options' at 'View' properties. For Windows XP, select 'Appearance and Themes' then click the Control Panel icon 'Folder Options' to access the properties dialogue. Click the 'View' tab to access the appropriate page. In all cases, once on the 'View' page set the same options as above - select 'Show hidden system files, folders and drives', deselect 'Hide extension for known files types' and 'Hide protected operating systems files (Recommended)'. And again, once done click 'Apply' then 'OK' to confirm and complete.
Using Control Panel to set the appropriate file and folder options to allow custom scripts to be added to the hidden (by default) Blender 'system' location
Scripts/Addons in Windows 10
Depending in the version of Blender used the 'scripts' or 'addons' folder for Windows 10 is located in the same place as for Windows 8, Windows 7, Vista and XP, and either 1) found in the default installation directory, and/or, 2) a hidden 'User' location. For newer versions of Blender '1' is the preferred location, but '2' may also be employed whenever the User imports custom scripts.
Design note: location '2' means using the same steps discussed above required to disable hidden system files and folders will need to be followed to access and modify it's contents.
For default installation location addons is usually found in;
C:Program FilesBlender Foundationblender[version]addons
For the secondary 'User' location, addons is usually found in;
C:Users[profile]AppDataRoamingBlender Foundation...

Design note: the secondary location is typically used as a 'cache', the contents of which are copied back and forth between the temporary storage location and Blenders installation folder. This depends on the version of Blender used rather than the Operating System.
scripts/Addons in Windows 8, Windows 7 or Vista ^
Once hidden system files and folders are revealed the 'scripts' or 'addons' directory will be accessible, and depending on both the Blender and Windows version used, will be in one of several locations; for Windows Vista, Windows 7 or Windows 8 based machines this will be as part of the 'Users' directory on the 'C:' drive (where Windows is usually installed). For example (assuming a default install);
Design note: the actual 'Users' directory will be determine as the folder Windows stores all local files associated with the 'user account' logged into the computer, for example 'Bob', 'Mom', 'Peter Piper' etc. e.g. 'C:UsersPeter Piper...'.
For Blender 2.50 and above (up to & including latest) this is typically;
C:Users[user profile]AppDataRoamingBlender FoundationBlender[user folder]scriptsaddons
Or alternatively;
C:ProgramDataBlender FoundationBlender[user folder]scriptsaddons
For Blender 2.49 or below this would typically be;
Blender 2.49 Tutorials
C:Users[user profile]AppDataRoamingBlender FoundationBlender[user folder]scripts
Or alternatively;

C:ProgramDataBlender FoundationBlender[user folder]scripts
Design note: Blender 2.49 uses a different internal structure so 'scripts' may also be found in '..Blender FoundationBlender.blenderscripts'.
Scripts/Addons folder in Windows XP ^
For Windows XP based systems the 'scripts' or 'addons' folders will be in a slightly different 'user' location; the Systems 'Documents and Settings' folder, although again on the 'C:' drive. For example (again assuming default installation of Blender);
For Blender 2.50 and above;
C:Documents and Settings[user profile]Application DataBlender FoundationBlender[user folder]scriptsaddons
For Blender 2.49 or below;
C:Documents and Settings[user profile]Application DataBlender FoundationBlender[user folder]scripts
Scripts/Addons with Multiple installs of Blender ^
One of Blender's main advantages relates to it being possible to install multiple instances of the application at any given time, providing each has a dedicated program folder (where the main program files are installed). Under these conditions the primary 'Users' folder where Blender stores all 'user generated preferences' (custom interface settings etc.), i.e. '..Blender Foundation..', will contain several folders, one each per particular installation instance of Blender. For example if Blender 2.49 and Blender 2.71 are installed there will be two separate, instance related, folders inside 'Blender Foundation', likely called '2.49' and '2.71'. For example;
C:Users[user profile]AppDataRoamingBlender FoundationBlender2.71scriptsaddons
C:Users[user profile]AppDataRoamingBlender FoundationBlender2.49scriptsaddons
The name given to each folder is automatically generated by Blender whenever a script or new piece of 'user generated' data needs to be saved. The name itself is generally determined by the version of Blender installed. In instances where nothing has yet been added, the folder needs to be manually generated.
Manually adding Scripts or Addons folder ^
If either 'scripts' or 'addons' are not in 'Blender Foundation', or the directory itself is not there, it means the entire path and folder chain will need to be created manually one level at a time.
Design note: because 'scripts' and 'addons' contain 'custom' data they are not created until such is generated in Blender. In other words, simply installing Blender will not necessarily set up the directory structure by default so it may always needs to be set up manually where there's a need to be using third-party scripts and tools.
Navigate to C:Users[user profile]AppDataRoaming and check if 'Blender Foundation' exists. If it doesn't, create it. Then inside that folder create 'Blender'; inside 'Blender' create '2.49' (see note below); inside '2.49' create 'scripts'; inside 'scripts', 'addons' as needed.
C:Users[user profile]AppDataRoaming
- Blender Foundation
- - Blender
- - - 2.49
- - - - scripts
- - - - - addons
Design note: the numerical folder name used should correspond to the version of Blender being used - '2.49' for Blender 2.49, '2.71' for Blender 2.71 and so on. To create folders, using Windows Explorer/File Explorer browse to the folder mentioned above and right-click the folder view, select 'New » Folder' from the context menu/popup that appears. Alternatively click the 'New folder' button in the menu ribbon. A new folder icon will appear. Change the name as needed - click twice (but don't double-click), or right-click and select 'Rename'.
Installing Python script & Addons manually ^
Once the appropriate folder structure has been created custom scripts can then be manually added. To do this simply copy/paste files, typically as *.py scripts, into either the 'scripts' folder for Blender 2.49 or below, or into 'scriptsaddons' for any version of Blender 2.5 or above.
Blender 2.49 System Requirements
Design note: when using Blender 2.49 or below custom *.py scripts will need to be manually deposited into the 'scripts' folder as the program doesn't provide for an easy way to do this from within the application itself. Alternatively, scripts can be open into the 'Text Editor' view and then run using 'Alt+P'. Attention should also be paid to readme files and instructions that may require scripts be placed in their own containing folder inside 'scripts' or 'addons', i.e. 'scriptswidgetexport' or 'scriptsaddonswidgetexport'. Although Blender 2.50 and above can install scripts via *.rar or *.zip files, the program is actually unpacking and extracting their contents into the 'addons' folder rather than using the archive files directly - dropped zip/rar files into 'addons' doesn't work, Blender can't/won't read them (their contents).
Installing Python Scripts & Addons Automatically ^
For current versions of Blender installing scripts from User » Preferences is preferable to manually installing directly to the Scripts folder.
As noted above, *.py scripts need to be manually installed when using Blender 2.49 or below. For Blender 2.50 or above (up to and including latest releases), scripts can be installed from within the application itself using 'User Preferences'. To do this, with the application open click 'File » User Preferences' (or use 'Ctrl+Alt+U'). In the window that appears ('Blender User Preferences') select the 'Addons' tab and then click the 'Install from File...' button bottom of the page. The 'File Browser' will appear. Browse to and select the script either as a single *.py file, or as a *.rar or *.zip archive. Finally click the 'Install from File...' button top-right. Blender will pause momentarily before returning to the 'Addons' list with the now installed script visible. Select it (click the checkbox) to active for use. The either close the preferences dialogue to click 'Save User Settings' beforehand to ensure the same files are active on Blender start up (which saves having to manually activate each one in User Preferences).
Blender Software Download
Design note: loading scripts using archive files has only been tested to work with *.rar (WinRAR) and *.zip (WinZIP) files. Other may work, *.7z for example, but have not yet been tested.
Installing Python scripts in Blender using 'User Preferences' - when doing this the 'scripts' folder is automatically generated (if not there) in order to store the custom user data
Conclusion ^
Although adding scripts and addons to Blender should be relatively straightforward, once everything is sorted out, it can leave critical areas of the system vulnerable to change (irrespective of intent). If a computer is shared it's best to re-enable hidden system files and folders to hide them from general access by other computer users.
