The Omni Group is sponsoring MacSparky this week, so I guess you can take this with a grain of salt, but I continue to be impressed with OmniFocus for the Web. For a web implementation of an iOS application, it has a lot more power than I expected. I didn't realize the way they were pulling it off.
Website: web.omnifocus.com. We are not affiliated, associated, authorized, endorsed by or in any way officially connected to OmniFocus (web.omnifocus.com), except for the fact that we use their websites to develop and provide you this app. All product names, logos, and brands are property of their respective owners. The OmniFocus team launched OmniFocus for the Web, optional subscriptions, and support for Dropped Actions. The OmniGraffle team shipped a new wrap-to-shape feature, then spent several months focused on improving drawing performance in the Mac app. The OmniPlan team shipped support for Omni Automation.
They are running Objective-C and Swift on Mac servers that then output to the web. This isn't a simple web application. This is a Mac application driving to the internet. The OmniGroup explains in further detail at Inside OmniFocus.
Project and task management is a complex topic that has spawned thousands of apps and just as many strong opinions about each of them. I’ve been trying new tools since I started with a Casio Databank watch in high school and a Sharp Wizard in college. If you don’t remember these tools with nostalgia, you’ll think them horribly antiquated—but for many years, Mac task management software was not much better. It wasn’t until ten years ago that Mac apps in this field began to be consistently useful out of the box.
This decade of worthwhile software roughly coincides with the initial release of OmniFocus, which helped to create a market in which many apps now compete. OmniFocus has been reviewed here at TidBITS increasingly warmly (see “OmniFocus Willing, But Not Quite Ready, To Help Get Things Done,” 30 April 2008, and “OmniFocus 2 for Mac Brings a Fresh Look to GTD,” 22 May 2014).
OmniFocus 3 is now a multiplatform app, although it works perfectly fine by itself on Mac or iOS. OmniFocus is now roughly feature-compatible on Mac and iOS with the differences mostly relating to the different times and ways the hardware is used. But the experience of using OmniFocus on an iPad and iPhone is quite different, so I think of OmniFocus as a suite of tools crossing the Mac, iPad, iPhone, Apple Watch, and—soon with the release of software now in public beta—the Web.
The release of the Web version will bring with it an alternative pricing scheme. OmniFocus apps will still be available for one-time purchase, but there will also be a subscription model that provides the latest Pro version of every app—and which will be required to use the Web app, with lower pricing if you’ve also purchased the apps. The monthly subscription of $5 or $10 may reduce the sticker shock of buying the apps, as the Pro versions (which I recommend) total $140 on Mac and iOS, dissuading new users.
The problem with OmniFocus, and task management apps in general, is that each requires you to adopt a particular way of looking at your goals, projects, tasks, and time management. Complex apps like OmniFocus give you more freedom to adapt the software to reflect your work style, while simple apps force you into a particular method that may or may not match your natural style. To demonstrate how OmniFocus presents both complexity and flexibility, I’ll start with an overview of how it works, and follow it with a discussion of what’s new in OmniFocus 3 and where it has some rough edges.
Disclosure: After the publication of my book Take Control of Your Productivity, the Omni Group contracted me to write a post for their blog Inside OmniFocus—which I’ll link to later as it’s relevant to this review. I may do similar work in the future but have no ongoing relationship with the company.
An Overview of OmniFocus
This screenshot provides a good overview of both OmniFocus and what I meant earlier by “flexibility with complexity.” There are four sections, from left to right:
- View Column: The icons in the leftmost black column switch the view of your data. From the top down:
- An inbox that catches incoming tasks you haven’t organized yet.
- A projects view that displays nested outlines of your projects and tasks.
- A tags view that collates tasks by categories you define, taken from multiple projects and presented as a simple list. For example, you may tag tasks with places like “Home” or “Errands,” or with concepts like “Work” or “Volunteer.”
- A forecast view showing past, present, and future tasks with due dates, which are displayed alongside events from your calendar so you know how much time is left over to accomplish them.
- A flagged view allowing you to note some items as important or special, and display them separately.
- A review mode for a regular process of checking your projects and tasks, to make sure they are up-to-date with what you’ve done and properly organized to reflect any changes that have occurred.
- Additional custom views that you can design, called Perspectives. In this example, you’re seeing the icon for my “Due and Available” Perspective, showing me what’s on deadline but omitting things I can’t do now—so I’m not bothered by my laundry hamper when I’m not home.
- Navigation Column: The dark grey column shows a navigational structure. In this example, the projects view is selected, and it displays folders and projects only, for quick navigation of your outline. In the tags view, it shows your defined categories. In the forecast view, it shows a calendar with counts of tasks for every day in the next month.
- Projects and Tasks Column: The center white column displays your projects and tasks in a list—an outline in the Project view and simpler lists in Inbox, Flag, and Tag views. You can modify this column to be simpler and show less information for each task.
- Inspector Column: The rightmost column shows all the data for the selected task. As you can see, every project and task can have quite a lot of data associated with it—start dates, due dates, repeat schedules, notes, and estimated times among them. You don’t have to use all this metadata, and you can collapse sections and rearrange them so the Inspector shows you what you use most often.
When you’re working with the Projects and Tasks column, you’re frequently going to be using an outline in the projects view. You can nest tasks to break a project down into subprojects, and those tasks can have subtasks. This is useful for complex projects but can raise the question of when to decide a task with subtasks is large enough to be its own project. It doesn’t matter whether you think of a nested task as a subproject or just a grouping of even smaller tasks, but OmniFocus treats projects at the top level differently. When you’re working in a simpler view that lists tasks without a project hierarchy, it’s frequently useful to quickly switch back to see the task in the larger project, and OmniFocus provides that capability in a contextual menu.
Omnifocus Online
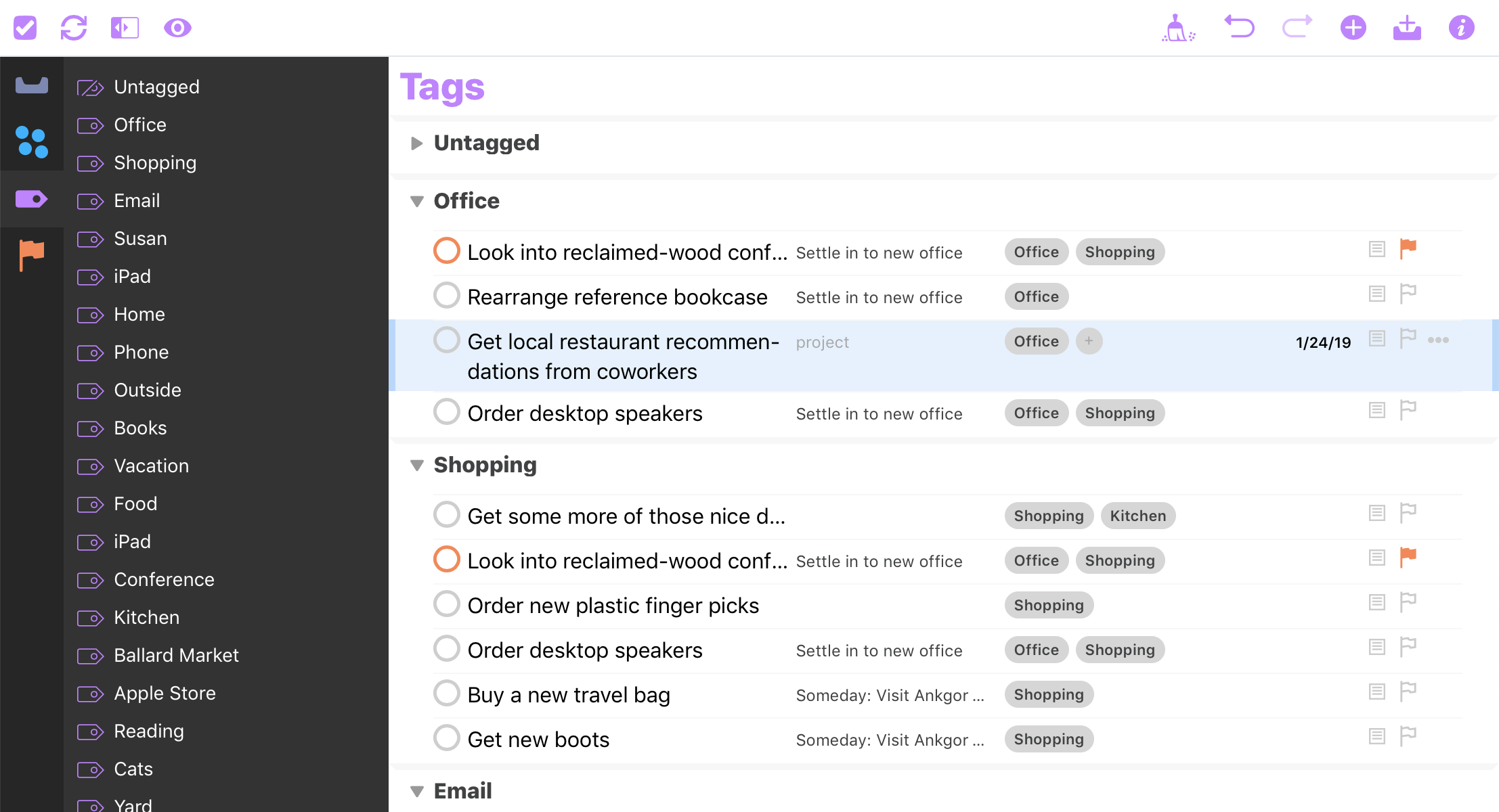
Tasks and projects can be assigned tags, allowing for additional categorization. Tags replace what used to be called “contexts” in earlier versions of OmniFocus. You can best think of a context as a filter because a key use of tags is to see only what’s relevant to the situation at hand. It isn’t helpful to see a reminder to buy eggs when you’re in the office—you want that while at the grocery store—but you’ll likely want to see the reminder you need to go grocery shopping everywhere except at the supermarket.
A project or task with subtasks can be sequential with all its components occurring in order, or it can be parallel, where you can do them in any order. Putting on your socks and shirt is a parallel task, but putting on your socks and shoes is sequential. Depending on how you set up your task views, you can hide “unavailable” tasks—in the Get Dressed project, you’ll see both “put on shirt” and “put on socks,” but you won’t see “put on shoes” until socks are marked as done. (This example may sound silly but the sequential/parallel dichotomy is useful for the same reason contexts are. You often don’t want to be bothered about things you can’t do right now.) Putting on your clothes is an example of how complex even simple tasks can be, because Get Dressed is a parallel project with nested sequential components—you also can’t put on your coat first or your underwear last. (Unless you’re a superhero.)
Likewise, repeating tasks can also be complex. You have to pay your monthly cable bill on the same day every month, but a monthly meeting could require a task due by the third Friday. If you want a haircut every month and you delay two weeks, you don’t want to see that task two weeks later. Meanwhile, when a repeating task has subtasks—your grocery list includes things you prefer to buy at store #2, where you don’t want to buy what you already picked up from store #1—sometimes the project or container task repeats, and sometimes the individual subtasks repeat. OmniFocus has a system of assigning due dates and defer or start dates, which hides a task until sometime in the future. Repeating tasks can be based on either, with future tasks scheduled either by date or after enough time has elapsed since the last time you completed it.
Finally, task management is something you always want available. You might get organized on your Mac, brainstorm tasks on your iPad over breakfast, and use your iPhone all day long to check things off. OmniFocus has a free syncing service that handles all of this seamlessly, or you can use a private server if you don’t want your data in the cloud. If you have to use other platforms, the beta Web service is intended for non-Apple desktops and laptops, but not yet designed for touchscreens.
For all of the above basic concepts, OmniFocus is either the best in class among Mac and iOS task-management apps, or at least the standard by which other apps are judged. Many of these ideas weren’t implemented well until OmniFocus came up with a decent interface for them—at which point other apps differentiated themselves by responding to the things people disliked about OmniFocus. Concepts like projects with nested parallel and sequential tasks require a more complex interface than apps that don’t include them. If you want fewer features because you’re tripping over complexity, that’s a good reason to use another app. But I generally recommend using software that’s more complex than what you need right now, so you can expand into it in the future. A missing feature is a low ceiling you can bump your head on, and switching task management apps is a painful, time-consuming procedure.
(The most commonly mentioned app for people who find OmniFocus too complex is Things, which has a nice feature set in a cross-platform package. Choosing and switching to a new productivity app is hard to do right, and I recommend against the shotgun approach of downloading apps until you find one that’s superficially useful. This is the subject of several chapters of my book, Take Control of Your Productivity, and its accompanying blog has an article suggesting additional apps once you’ve come up with an approach to evaluating them. OmniFocus, Things, and Daylite don’t appear in the blog post because they’re covered in the book.)
What’s New in OmniFocus 3

While designing OmniFocus 3, the Omni Group focused on addressing problems that users had with confusing complexity and difficulties using contexts.
Tags Replace Contexts
In earlier versions of OmniFocus, a task could only have a single context, which required jumping through hoops to filter them properly. I divide my work tasks up into several categories (to remind me to make money before I switch to more interesting work that doesn’t), but I also want to filter out tasks requiring my Mac when I only have my iPad. In OmniFocus 2, this required nesting contexts, such as Revenue Work:Mac and Revenue Work:iPad. But I also needed Revenue Work:Apple to indicate tasks I could do on either device, but not on my Android phone. It would have been nice to also be able to divide tasks based on other criteria: things that require a fast Internet connection, or things I can do when I’m tired.
Tags solve this problem nicely, because a task or project can have any number of them. Instead of a ridiculously complex and repetitive context structure, I can create a task and tag it [NonRevenue] [Mac] [iPad] [Low Ebb]. I’ll filter it out until I’m done with more important categories of work, and also by available gadgetry or current neural functionality.
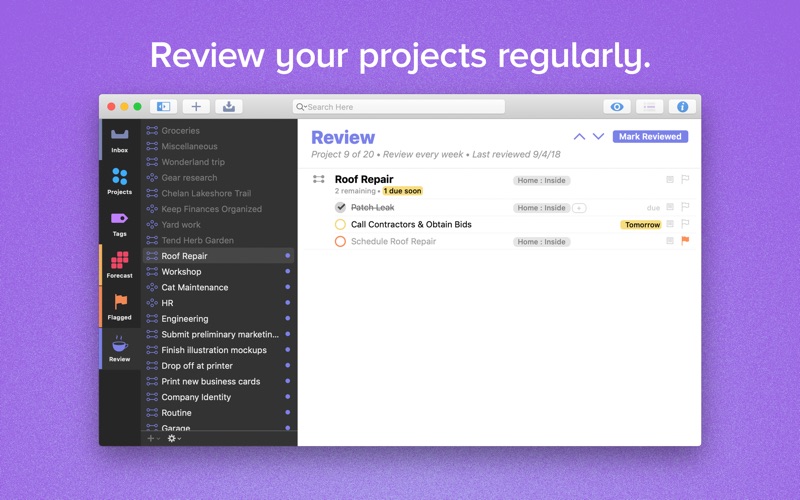
This screenshot shows a tag view of tasks I brainstormed for this article. (Unfortunately, I actually need to do them.) This view is good for prioritizing but not filtering. You’ll never need to see your “Low Ebb” and “On Fire” (mentally) tasks side-by-side, as you would filter for those only when in one state or the other. Custom perspectives are how you filter these tasks with more precision, as you can create views that show “only those tasks with both of these tags,” or “every task except the ones with these tags.”
Tag nesting is still available and sometimes useful: when I tag a task with a person in order to have a ready-made agenda for when we meet, I nest that as People:Josh Centers, which allows me to pull up a People list to see all of the agendas I have to prepare for. This is also useful for keeping a long list of tags organized—I nested my tags in this screenshot in order to avoid showing you all the ones I actually use.
Better Perspective Layouts
Different kinds of work have different requirements, and now you can change layouts and the data you’re shown to match those requirements. Most of the time when I’m working on my tasks, I want to see a Tag or Forecast view with projects, flags, and due dates listed alongside. But when I’m planning future work, I’m in a Project view and also want to see start dates and notes.
It was already possible to toggle display options in OmniFocus’s preferences, but custom perspectives allow you to create sets of options assigned to each view. Perspectives also have task rules similar to smart playlists in iTunes, and let you control what you see in your custom layout. On the Mac, customization is more powerful than before, and in iOS, it’s the first time you can do it at all. Custom perspectives will sync between your devices (but not to the Web app), although in some cases you might want to create platform-specific perspectives regardless in order to make the formatting better suited for the size of the screen you’re using.
Customizable Inspectors
OmniFocus now has project and task inspectors. This change lets you hide interface elements in the task list that you might need only occasionally, and display them only as needed. On the Mac, you can turn sections of the inspector on and off by clicking disclosure triangles. On an iPad, you choose which elements to hide by default, and how to arrange more elements when you tap Show More.
Adaptive controls and custom ordering of the inspector categories also help make the inspector easier to manage: a date picker appears only when you tap a date, a second sidebar slides in when you set a task’s repeat schedule, and you can rearrange your most commonly-used options to the top of the inspector.

Omnifocus Web App
Where OmniFocus 3 Is Still a Bit Blurry
Like most apps that have been around for a decade, OmniFocus is generally polished. The woes and suggestions of thousands of users have all contributed to this third version, and it shows. But several problems remain, some of which are related to new cross-platform capabilities.
The biggest of these is that I’ve been using OmniFocus 3 on my Mac and iPad for months, and I still haven’t entirely figured out the iOS interface. I suspect that if you’re iOS-centric, you won’t have this problem. But I do most of my OmniFocus heavy lifting on my Mac, and so when I go to the iPad, there are features I know exist but I can’t figure out the tap targets to invoke them. Most egregiously, the button that shows or hides unavailable tasks—which you’re going to use often—is in different places on the two devices, so I regularly find myself looking into the wrong corner of the screen on both the Mac and iPad.
One solution to the user interface problem is to read the excellent help, which is high quality and written like a manual. (OmniFocus 2 used to provide in-app help as downloadable EPUB ebooks, and I hope Omni Group brings those back. Few people sit and read a manual cover to cover, but it’s a good idea with OmniFocus.)
I would love to visit OmniFocus’s developers and see how they arrange their OmniFocus windows, especially when working from a coffee shop. The next issue would be less troubling on a 27-inch display, but my work is entirely mobile and my workflows are built around MacBook and iPad-sized screens. The OmniFocus window takes up most of the display, so I make it a full screen in Mission Control to avoid having stacked windows. That means I need one Space for OmniFocus to tell me what to do and another Space where I do it. When that work requires me to make ongoing changes in OmniFocus for documentation, I need my iPad as a second screen to avoid switching every two minutes—either showing the iPad version of OmniFocus or working as an external monitor with Duet Display showing my Mac’s OmniFocus window. There are times when I don’t have room for the iPad—planes, buses, Starbucks during rush hour. My instincts tell me there’s probably a better way of working with a small OmniFocus window—such as creating custom perspectives that pop up additional windows with compact information views—but it’s not intuitive or easily discoverable. (Writing this made me realize I could also create a new tag so I can filter out tasks that need two screens.)
That leads me to the last issue. I’ve used OmniFocus since almost the day version 1 was released, and before then, I used its spiritual predecessor. I’ve written a book that features the app prominently. But this review has required long notetaking and research, because whenever I’ve said “you can’t do such-and-such,” I’m still not entirely sure there isn’t a particular 12-step procedure that fits it into OmniFocus methods. (In such cases, I frequently check the OmniFocus forum to either find someone’s clever solution or at least commiserate with other people facing the same problem.) After 10 years of non-stop usage, I feel like I should know its edges and limits better.
Omnifocus Web Api
This problem was significant enough that I cheekily wrote a story for the OmniFocus blog on when not to use OmniFocus. I did this partially because it’s common to hear people trying to use their task management app to organize and store everything without regard to whether that’s a good idea. Sometimes it’s just easier to pop up a TextEdit window to make a quick list than it is to create and use an OmniFocus perspective. But maybe I’m still using tricks like that because I’m confused about what OmniFocus can and can’t do. Is it too much to expect that I should be able to maximize the productivity tool that I use to manage my productivity? I don’t think I’m there. (In fact, I’m sure I’m not, as I haven’t yet learned OmniFocus 3’s AppleScript commands or iOS Shortcuts.)
In short, OmniFocus has extensive help documentation in the app and on its companion Web site, plus the aforementioned forums. OmniFocus has a steep learning curve, and if you’re just getting started, you should be prepared to scale it. (Note that looking for OmniFocus documentation may land you on a site called Learn OmniFocus. It’s designed to look like the Omni Group Web site, but it’s a different company selling training. The owner of the business has an ongoing interaction with Omni Group and they’ve recommended his work in the past. But I’ve landed here a few times over the years and this is the first time I became aware it wasn’t an Omni Group site, so I think it’s worth mentioning to avoid any confusion.)
OmniFocus’s complexity isn’t entirely the Omni Group’s fault because all productivity methods require a time cost overhead. OmniFocus is no exception. There are tasks that I call “meta-tasks,” which are what you have to do to manage your productivity system. (If you spend 10 minutes every day brainstorming a to-do list, that’s a repeating meta-task.) Some of these are inherent to an organizational method, such as time you spend reviewing current projects and tasks to see if they’re up-to-date. But other meta-tasks can be specific to how the app works. It takes me 10 minutes to set up at Starbucks with my iPad as a second screen; if I could use OmniFocus more effectively on a small screen, that wouldn’t be necessary.
Ultimately, after years of refining and streamlining my task management, I still spend far more time than I’d prefer fiddling with my data instead of checking things off my lists. It’ll probably take a completely different task management paradigm to contrast, in a new app or a future version of OmniFocus, before I can imagine how to solve this problem completely.
The Final Focus
I can’t think of an example of someone who might want to stick with OmniFocus 2; if you like the app, you’ll like the upgrade. If you’ve tried and abandoned OmniFocus in the past, you might find OmniFocus 3 more welcoming, but there’s a catch-22 involved: you can use preferences and custom perspectives to make the interface much simpler, but that’s not how it looks out of the box. You have to learn how to use it in order to make it easier to use.
You can purchase the OmniFocus apps a la carte as one-time purchases for Mac or iOS, or as a subscription across all platforms. The standalone version of OmniFocus 3 Standard for the Mac costs $39.99 and OmniFocus Pro for the Mac is $79.99. The iOS version of OmniFocus Standard is also $39.99, and the Pro version is $59.99. Upgrade pricing is available for earlier versions of OmniFocus, or from the Standard version to the Pro version. I don’t think many people will be satisfied with the Standard version for very long—several features including custom perspectives are Pro-only and they’re too important to skip.
If you want to use the forthcoming OmniFocus for Web, a subscription is required—but if you’ve previously purchased the app, the subscription is half-price. OmniFocus for Web is a stripped-down version of the Mac and iOS apps, meant to be used in parallel, in situations where you can’t use the app; OmniGroup compares it to their first iOS release. If you want to try it out, and you own any OmniFocus 3 app, sync your data to Omni Sync Server and a checkbox on the Web site joins the beta. Subscriptions won’t be available until OmniFocus for Web launches (which their roadmap predicted by the end of 2018, but the beta continues). A subscription will cost $9.99 per month and includes the Pro versions of all apps, or $4.99 per month for just the Web service if you’ve separately purchased the apps you want.
